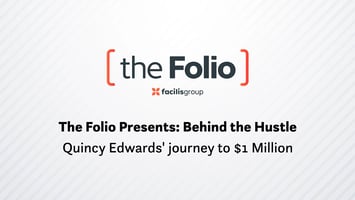From Concept to Production: 8 Steps to Execute a Seamless Art Handoff
Thoughtful product design that will extend your clients' brands onto their promotional products, helping their end-users better understand their company's story. Once the actual design is completed and finalized, it's time to hand off your artwork for production. An art handoff should be treated almost like a cookbook or a map. It guides the decoration team on how to properly implement your design. A proper art handoff will clarify expectations, reduce questions, and help you and your client feel confident the logo will be presented at its best.
Below, you will find a step-by-step checklist on how to properly execute a seamless art handoff. Remember, this is ultimately the final step in your design process. Handoffs should happen AFTER you've given your client's logo design proper consideration.
Note: The below tips use Adobe Illustrator. You can use any program you'd like. The steps are the same, but you'll find them in different locations depending on which program you use.
1. Add your logo to your template
It's good practice to create a template for your orders if you don't have one already. The template will provide clarity and consistency to both you and your decorator.
2. Make sure the logo is in the correct format
In most cases, decorators will want vector artwork. In all cases, your logo and all text should be vector (a PNG, JPG, or GIF are never vector). If your artwork requires a photo or raster art, make sure it's 300 dpi. Anything less will run the risk of your artwork being fuzzy. To check if your fonts and logo are vector view them as outlines. If you see that parts of your art are not vector, then select the element and create outlines. (Creating outlines turns live text into shapes).

3. Add crop marks
Crop marks help the decorator and your client know the boundaries of the artwork. It's as simple as making a transparent box and then selecting Object > Create Trim Marks.

4. Include decoration info in the header of your template
The point here is clarity. Give the decorator as much info as you can to reduce the number of questions. Add name of product, decoration method, colors, and artwork size. Add notes for the supplier/printer/decorator directly to your template so they have all the important information in one place. An example would be if you're providing a custom font they need to use for personalization.

5. Create a preview image
A preview image done correctly will help the decorator know exactly what you want. It will help the client visualize what they should be receiving, and the image, along with all the info from the template, will remove any questions you may have about what to expect. Everyone knows ahead of time the outcome of the print, taking the guesswork off their hands.

6. Place the art on its own layer
Again, this is a simple step that helps deliver important information to the decorator. By locking the layout without artwork, the decorator can clearly see what is art and what is not.

7. Check colors
Window > Separations Preview pulls up a window that allows you to turn off and on the colors of your document. Your client may need a specific Pantone color, so make sure all parts of the logo are colored correctly before you send to the decorator.

8. Save your files and send them off!
Provide the decorator with two different files. The first is a PDF that includes the art and the preview image. The preview PDF gives the supplier/decorator all the information they need and can act as a print file saved in high-res. The second file is an EPS of only the art and decoration specs. A lot of decorators still prefer EPS files, and this makes it easy to quickly grab only the artwork.
There are, of course, exceptions to the above list, or additional elements you'll need to provide to the decorator for jobs that require a little more, but all jobs will benefit from keeping a checklist handy while creating and sending off artwork.